Cell C LTE APN settings and configuration process
Have you just got a new internet device and you need to configure it for browsing? Or you want to switch from an existing APN, and you need a guide on how to go about the Cell C LTE APN settings for the device? Then, this article is for you. Interestingly, issues treated include how to go about your Cell C router settings and in short, everything you need to know about Cell C data settings are discussed.
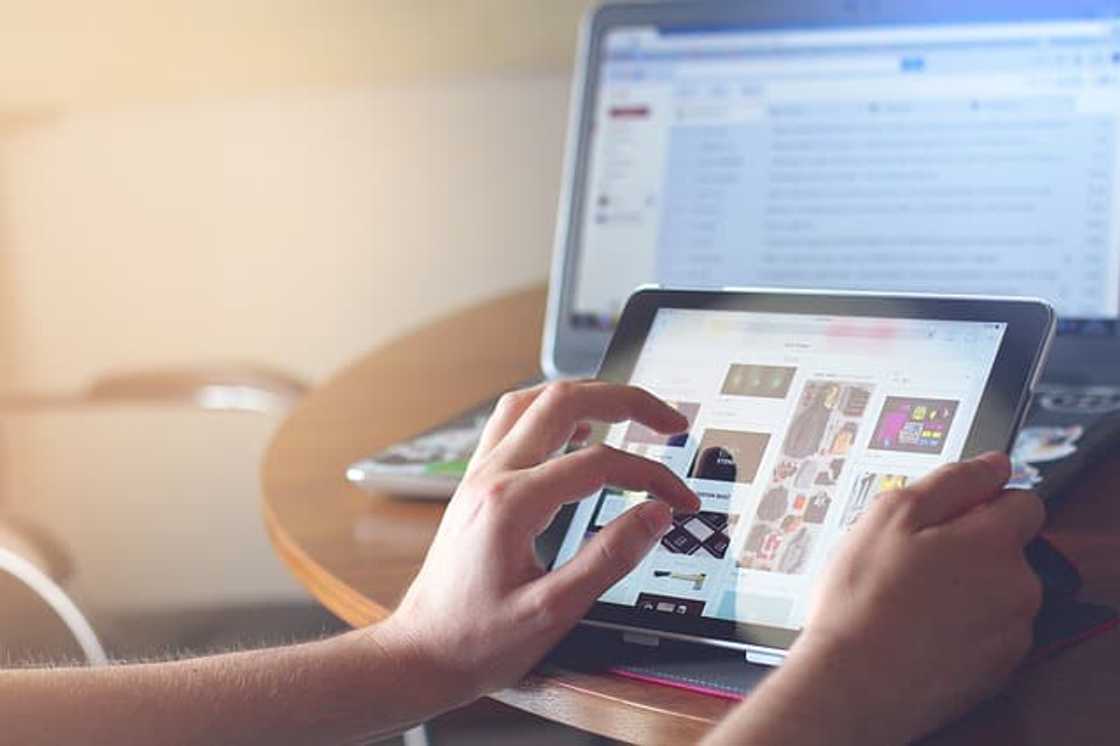
Source: UGC
What is Cell C APN? APN is an acronym which means Access Point Name (APN), and it is what carries the network setting that a mobile or internet device needs to connect with one's internet service provider. In this case, it means that anyone who has a Cell C LTE router or any Cell C router needs to get it configured with the Cell C APN settings to be able to connect with the internet service.
How do I setup my Cell C LTE router?
Cell C has one of the juiciest internet services that you can enjoy depending on your internet needs. Whether you want to stream live, play games online, download or upload large files, their services have been known to be capable of meeting everyone's demands. If you have a Cell C modem or router or a mobile device, you are good to enjoy super fast mobile internet connection.
READ ALSO: Best Vumatel packages 2019
However, depending on your Cell C WiFi router, whether Huawei B315 or Huawei B618, if you need information on how to go about the Cell C network settings, the following steps will help you to accomplish that task. Only ensure to carefully follow the steps and make sure that the right information is inputted where necessary.
Step 1 - The first thing you need to do in this process is to connect to your router by using a LAN Cable or WiFi.
Step 2 - Once you have done that, the next thing is to open your web browser. Then, you will type these figures into the address field: 192.168.8.1.
Step 3 - After that is successfully done, on the left side, you will see "settings". Select it and input the default username and password to be "admin".
Step 4 - Then, click on the "Dial-Up" option.
Step 5 - Click on the "Profile Management" option and then, on "New Profile". When you get to this stage, the following are the information that you will enter in the provided fields:
- For the profile name, enter CellC
- Leave the username and password empty
- For the IP Type, choose "IPv4".
- In the APN section, enter "lte.broadband.is"
Step 6 - After you have inputted all of those, click on the "Save" button.
Step 7 - Choose the newly created profile and then, click on the "Save and Apply" button.

Source: UGC
Cell C internet settings for mobile phones
It is possible for a mobile phone not to accept Over-The-Air (OTA) Cell C settings and so, your only option may be to configure it manually. In this case, the following are the steps that you need to take to set the mobile device for Cell C APN.
Settings for Android device
Follow the guide to configure your Android device.
- Press the "Menu" key on your device, and after that, select "Settings".
- Then, select "Wireless controls" and from there, choose "Mobile networks".
- Once you have done that, you will see "Access Point Names" which you should select.
- Press your menu key again to select "New APN".
- For the name, enter "Cell C internet" and after that, press OK.
- Then, select "APN" and enter "internet" before you press OK.
- For the username and password, if you do not see any listed value, just leave it blank and move on to the next step.
- Select the "APN type" and choose default before you press OK again.
- Next is to press your device's menu key to save what you have done so far.
- To set the profile as default, all you have to do is to press the radio button which is after Cell C Internet.
- After all these are settled, press the Home key, and then the menu key to select Browser.
- From there, select "More" after pressing the menu key and then "Settings" before you choose the "Set home page" option.
Settings for iPhone
If you use an iPhone and would like to configure the LTE APN, these are the steps to follow:
- Tap "Settings" from the main menu, and then, "Cellular".
- Once you are there, if the "Cellular Data" is off, turn it on. Then, scroll to "Cellular Data Network" and tap it.
- The next thing to do is to type "internet" in the APN field.
- As for the username and password fields, leave those ones blank, and then, save the APN by pressing the home button. Then, you can exit to the main screen.
- After you have done all these, restart your iPhone.
READ ALSO: Afrihost packages and prices 2019
If you want to configure the MMS, follow the steps below manually:
- Tap "Settings" on your iPhone screen and scroll to "General".
- After tapping it, scroll to where you will see "Network" and touch it. Also, tap the "Cellular Data Network" option.
- When you get to the MMS, tap the "APN" field, and then, enter MMS.
- Next is to tap on return. Note that for the username and password fields, you will not put anything there; leave them blank and tap return.
- Then, select the "MMSC" field and enter this: //MMS.cmobile.co.za before you tap return.
- Select the "MMS Proxy" field and also enter these figures: 196.031.116.250:8080.
- Tap return when you finish and select the "MMS Max Message Size" field which you should set at "307200".
- Return afterwards, and for the "MMS UA Prof URL" field, you can leave that one empty also.
- Once you finish these steps, press the home button to get back to the main screen.
Cell C support centre
In case you have any difficulty while trying to configure your device, or you want to further inquire about services like the Cell C fiber data plans, there are different options that you can access depending on your preference. If you need technical support, you can fill and submit a Cell C online form, or you contact them through any of their social media platforms. Then, if you need to speak with any of their customer care representatives, you can contact them by dialling 084 145.
As we have considered so far, there are different methods of connecting to the internet which Cell C has made accessible to everyone. You can use your Cell C modem or router, or you simply use your mobile device. Occasionally, while the device that you are using may not automatically connect to their internet service, the steps shared above on how to go about the Cell C LTE settings should help you.
READ ALSO: DStv payment: How to pay DStv online and using cellphone banking
Source: Briefly News







