Tricks on how to solve Ethernet not working in Windows 10 issue
The last thing you would expect after updating your device to Windows 10 is an Ethernet not working issue. It occurs out of the blues and happens to affect even your connectivity. Of course, such an issue can be frustrating, especially if you do not understand why such an issue occurs or how to solve it. Read on to discover why and how to solve Ethernet not working in Windows 10 issues.
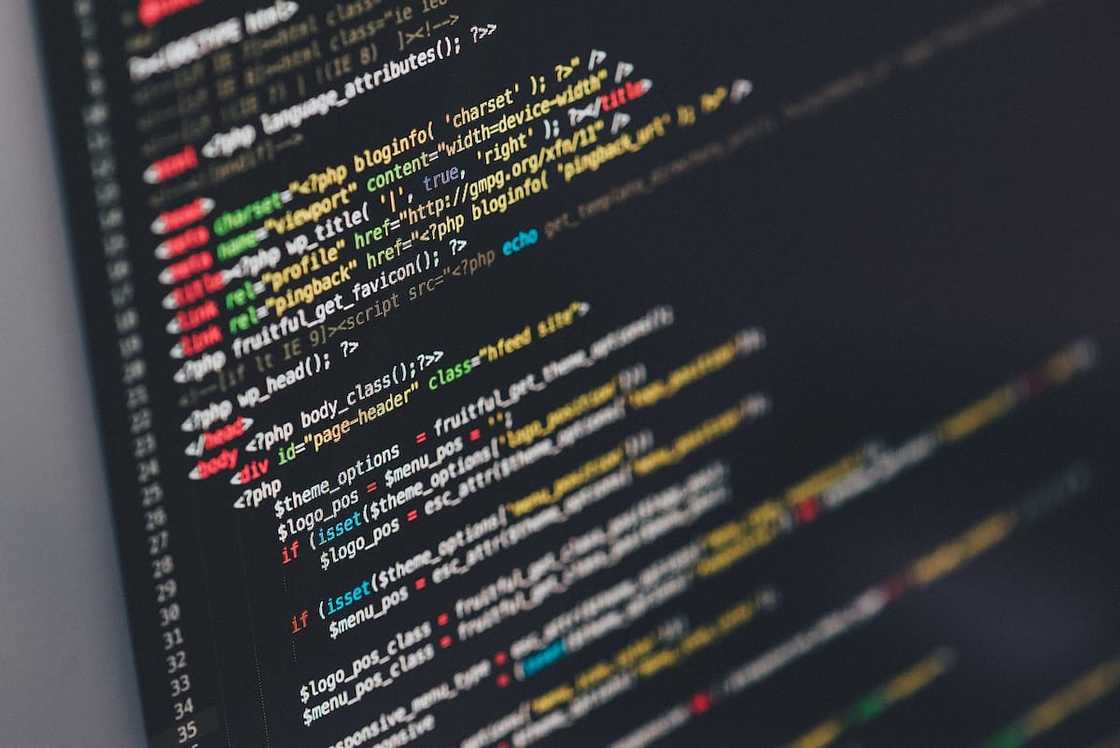
Source: UGC
Is your Ethernet not working in Windows 10 whenever you try accessing the internet? This may happen, and it can be a considerable step back, especially if you work from home. But no need to worry. It can be fixed and quickly get you back on track. Keep reading to discover some solutions to Wi-Fi and Ethernet not working in Windows 10 issues.
Probable causes of Ethernet not working in Windows 10
Why is my Ethernet not working in Windows 10? This question commonly bugs most people who recently updated their Windows. Following this update, you may tend to notice these Ethernet connectivity issues:
- Ethernet cable is connected, but there is no internet
- No Ethernet detection Windows 10
- Ethernet connection set up but with limited connectivity
- Ethernet cable connection fluctuation
Ethernet not working after Windows 10 update: What do I do?
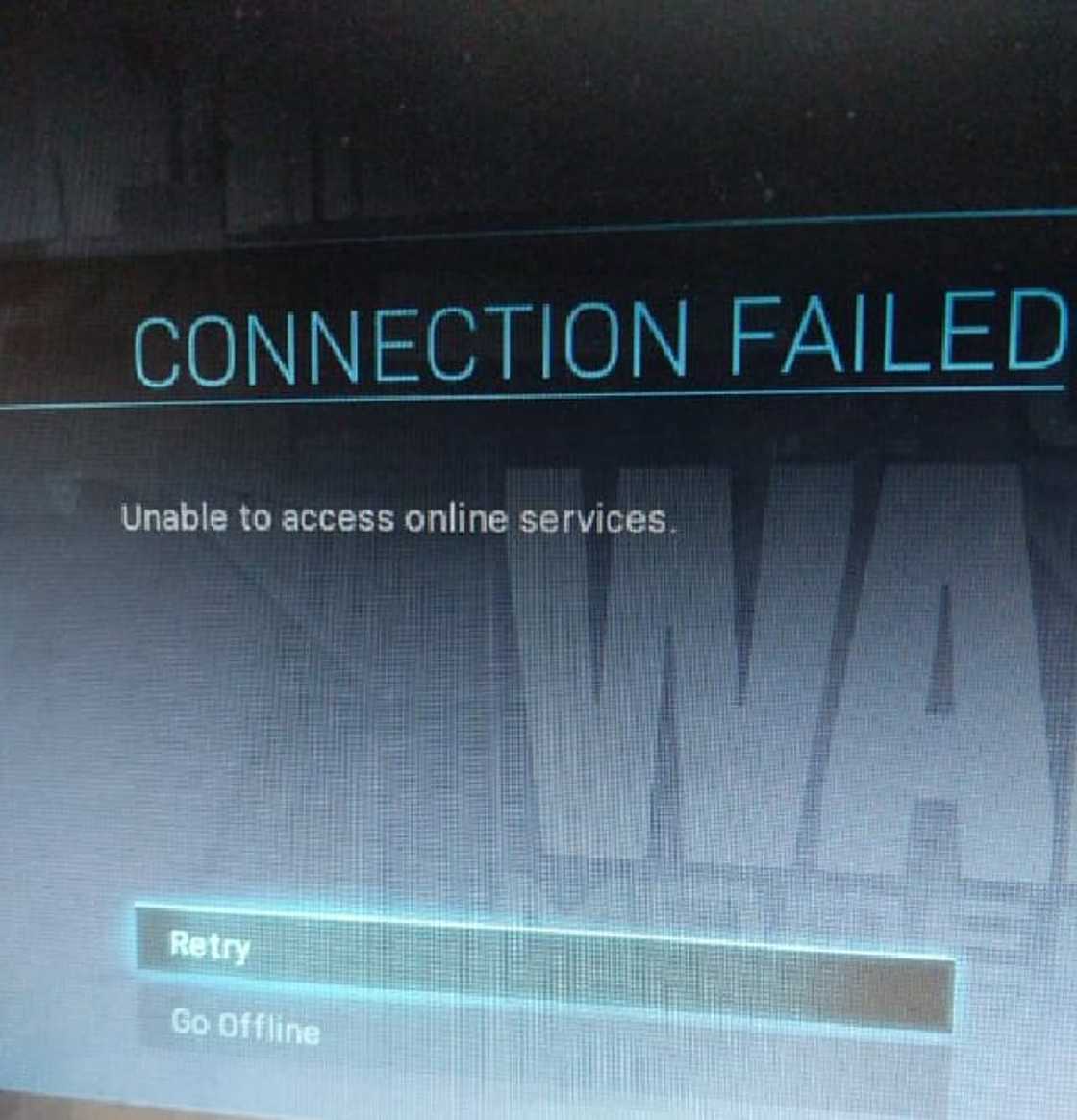
Source: Twitter
For many people, the first reaction is worrying for fear that the issue cannot be addressed. Nonetheless, there is no reason why you should lose sleep over this because you can fix it. Check various settings for insight on the root problem. It will be easier to pick a solution with insight into its root cause. Below are suggested solutions:
1. Enable your connection
One quick fix on how to enable Ethernet on Windows 10 is resetting your internet connection. You might be looking for a more technical solution, yet all it takes is enabling your internet connection.
2. Scan for viruses
Some computer bugs obstruct connections on Windows machines. So, one of the very first steps to take is scanning your entire device using robust antivirus software with practical protection features.
3. Update your drivers
Download and install drivers either manually or using an automatic tool. The manual technique seems safe, but a slight error can make you install the wrong drivers. The easier and safer bet is using an efficient automatic tool.
4. Properly plug in your cable
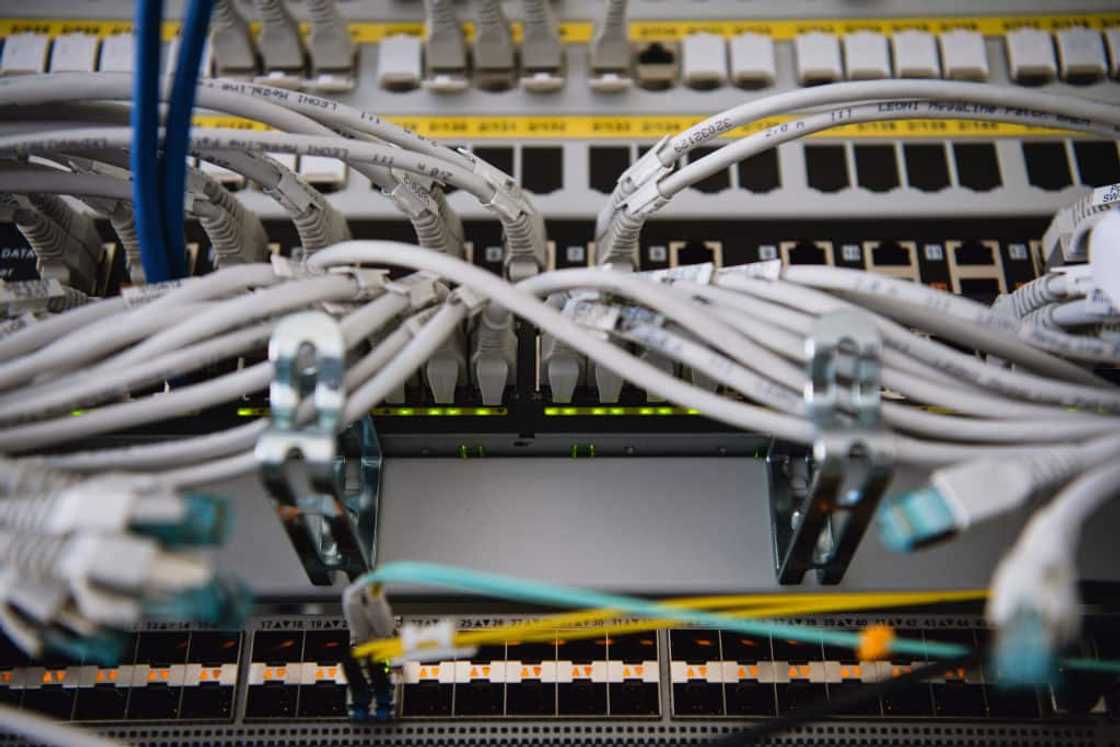
Source: Getty Images
How do I fix an Ethernet cable plugged into my computer Windows 10 but still portrays connection issues? Just check to validate that one end connects to your computer's Ethernet port and the other to the network. If this does not work, try plugging into another port.
5. Troubleshoot
You can use this technique when the Ethernet cable shows it is connected but has no internet. It will automatically reset your connection.
6. Use Google DNS
Below are steps on how to use Google DNS to fix such an issue:
- Open the Control Panel and select Network and Internet.
- Click Network and Sharing Center and then Change Adapter Settings.
- Select your Wi-Fi, double-click, and select Properties.
- Select Internet Protocol 4 (TCP/IPv4) and click Properties.
- Click Use the following DNS server addresses and then type Preferred DNS server: 8.8.8.8 and Alternate DNS server: 8.8.4.4.
7. Modify the power management alternative to access Ethernet connection
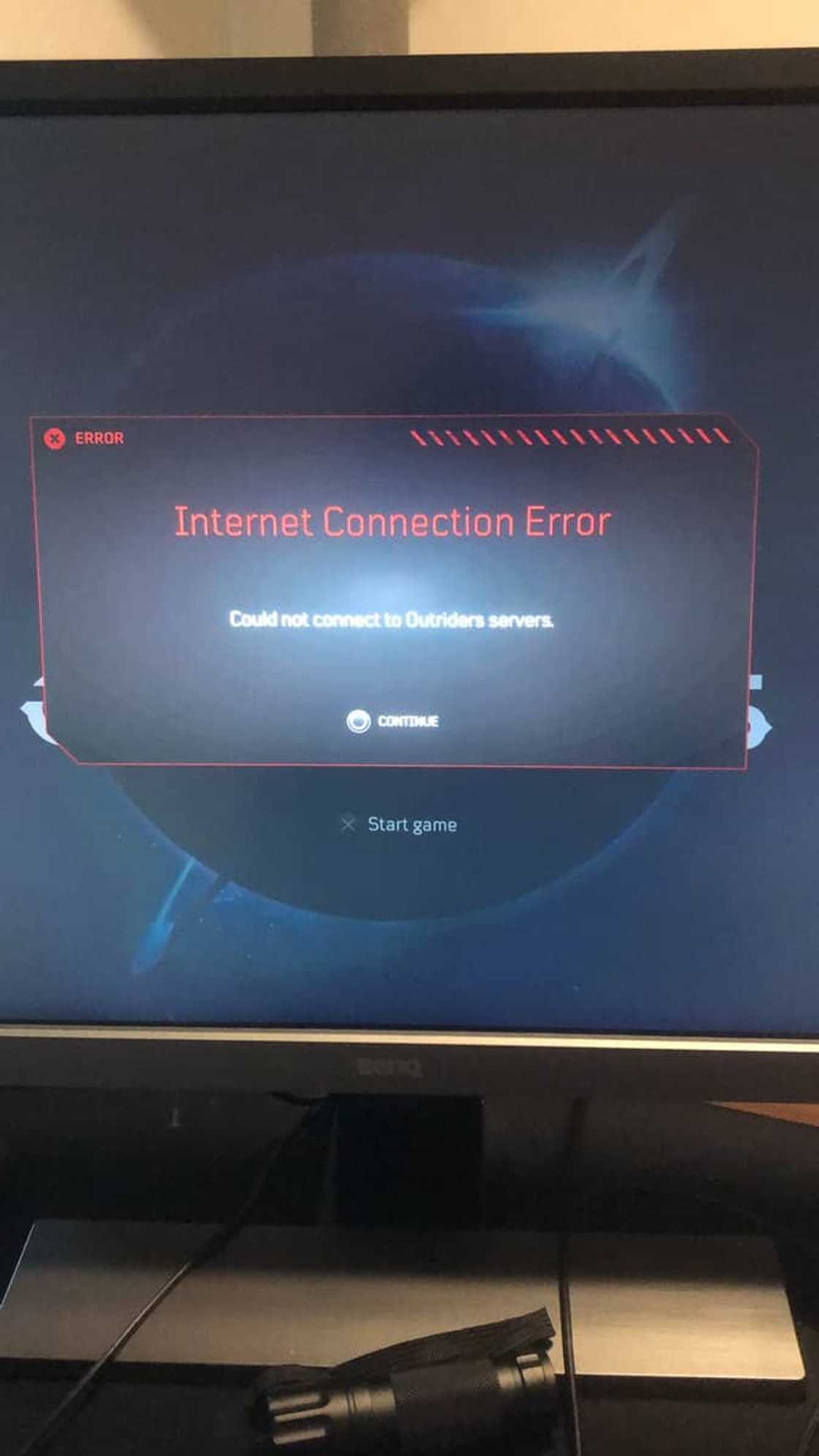
Source: Twitter
Are you facing an Ethernet not working in Windows 10 unidentified network problem? Put an end to this worrying matter by doing the following:
- Launch the Device Manager
- Expand the Network Adapters entry
- Choose the Ethernet device to obtain the Properties choice
- Select the Power Management tab
- Uncheck the Allow the computer to turn off this device to save power
8. Run network commands
Adhere to these guidelines when using this method to fix this error:
- Look for cmd in the search box
- Select run as administrator
- Copy-paste all the commands, one by one, and hit the enter key each time to execute them.
9. Getting a new router

Source: Getty Images
You may be experiencing this problem because you are using a defective router. Get yourself a new one.
Are you looking for simple ways to solve Ethernet not working in Windows 10? Try any of these recommendations. They have a step-by-step guideline. This piece on how to fix Ethernet not working issue was hopefully helpful.
DISCLAIMER: This article is intended for general informational purposes only and does not address individual circumstances. It is not a substitute for professional advice or help and should not be relied on to make decisions of any kind. Any action you take upon the information presented in this article is strictly at your own risk and responsibility!
READ ALSO: How to fix "problem with wireless adapter or access point"
Briefly.co.za published a piece on how to fix a problem with a wireless adapter or access point. It is a concern that arises when you try accessing the internet using an access point or wireless adapter.
You can solve this by reinstalling your drivers, updating your network drivers, restarting your wireless router, resetting your network, or updating Windows. Read the article for more detailed guidelines on how to use each of these solutions.
Source: Briefly News





