How to solve two finger scroll not working on Windows and Mac
Two finger scroll not working is a common problem that Windows and Mac users experience from time to time. The issue should not give you a headache because you can easily solve it. This article looks at different methods that can restore the functionality of your computer touchpad.

Source: UGC
Your PC touchpad can be used to scroll, drag, click, and double click without the help of hardware keys. Two fingers are used to scroll, and if this fails to work, you will have to scroll with one finger by sliding it on the touchpad, a method that is likely to slow you down.
Why is touchpad scrolling not working?
Several issues can make the touchpad scroll to stop working on Windows or Mac. It could be because of:
- The computer touchpad is disabled
- Finger scroll feature is disabled
- Touchpad driver is outdated
- Mouse pointer needs to be changed
How do I enable two finger scrolling? There are several methods depending on the problem. Read on to find out!
Two finger scroll not working Windows 10

Source: UGC
There are several ways that Windows 10 users can use to solve the two finger scroll not working problem. This article looks at the four most effective methods according to the PC users who had experienced the problem.
A. Enable two finger scroll in Mouse properties
This method confirms if the feature is disabled, and enabling it will fix the problem. Here are the steps to follow.
1. Open Settings by pressing Windows and I keys simultaneously or clicking on the application in the Start menu.
2. Choose Devices option.
3. Click on the Touchpad icon located on the left side of the pane.
4. Find the Scroll and zoom option and ensure that the Drag Two Fingers to Scroll box is checked. Click to check if it is not.
B. Bring the touchpad driver up to date
If the computer’s touchpad driver is outdated or destroyed, two finger scroll feature will stop working. Here is how to fix the situation.
1. Open the Run utility window by pressing Windows and R keys simultaneously.
2. Input devmgmt.msc and press OK to launch the Device Manager.
3. Expand the Mice and other pointing devices option to display the context menu.
4. Right click on the touchpad, tap on Update driver, and follow the prompts.
5. Reboot your PC when the update is complete to confirm if the issue is fixed.
C. Change mouse pointer
Making changes to your computer cursor might also solve the two finger scroll not working problem.
1. Simultaneously press the Windows and R keys to open the Run Utility window.
2. Input control and press OK to launch the Control Panel.
3. Choose the Mouse option. If this option is not available, switch the View mode to Large icons or Small icons.
4. On the Mouse properties windows that appears, go to the Pointers tab.
5. Select another pointer from the drop-down menu under Scheme and then click Apply.
6. Reboot your PC to check if the two-finger scroll is okay.
D. Enable Google Chrome’s Touch Events API
Sometimes the two finger scroll not working problem may only be experienced when using the Google Chrome browser. This may be because the app’s Touch Events API feature has been disabled and should be turned back on. Follow this simple procedure.
1. Launch your Google Chrome browser and input chrome://flags/ in the address bar.
2. Use the Search flags input field and input Touch API.
3. Confirm if the Touch Events API is enabled and enable if it is not.
4. Restart your browser to confirm if the problem is fixed.
Two finger scroll not working Mac

Source: Getty Images
The two finger scroll not working is a common issue on MacOS and OS X. If the 3-finger and 4-finger scroll all work perfectly, try the following two procedures to fix the problem.
A. Adjust System Preferences
If option one above fails to solve the two-finger scroll not working issue, adjusting the system preferences can help.
1. Press the Apple logo on the menu bar and then go to System Preferences.
2. Click on Accessibility and then on Mouse & Trackpad.
3. Confirm if the Scrolling box is enabled.
4. In the drop-down menu next to the Scrolling box, click on with inertia, and then press OK.
B. Debilitate 2-Finger Swipe Between Pages
You should try this procedure if the two-finger scroll not working issue is experienced when using Chrome or Firefox web browsers. Here are the simple steps to follow.
1. Exit any open web browser
2. Press the Apple logo located on the menu bar and then click on System Preferences
3. Press View then Trackpad from the System Preferences menu or double-click the Trackpad icon in the System Preferences window.
4. Press More Gesture option.
5. Disable Swipe between pages.
6. Launch Firefox or Chrome browsers to confirm if the issue has been fixed.
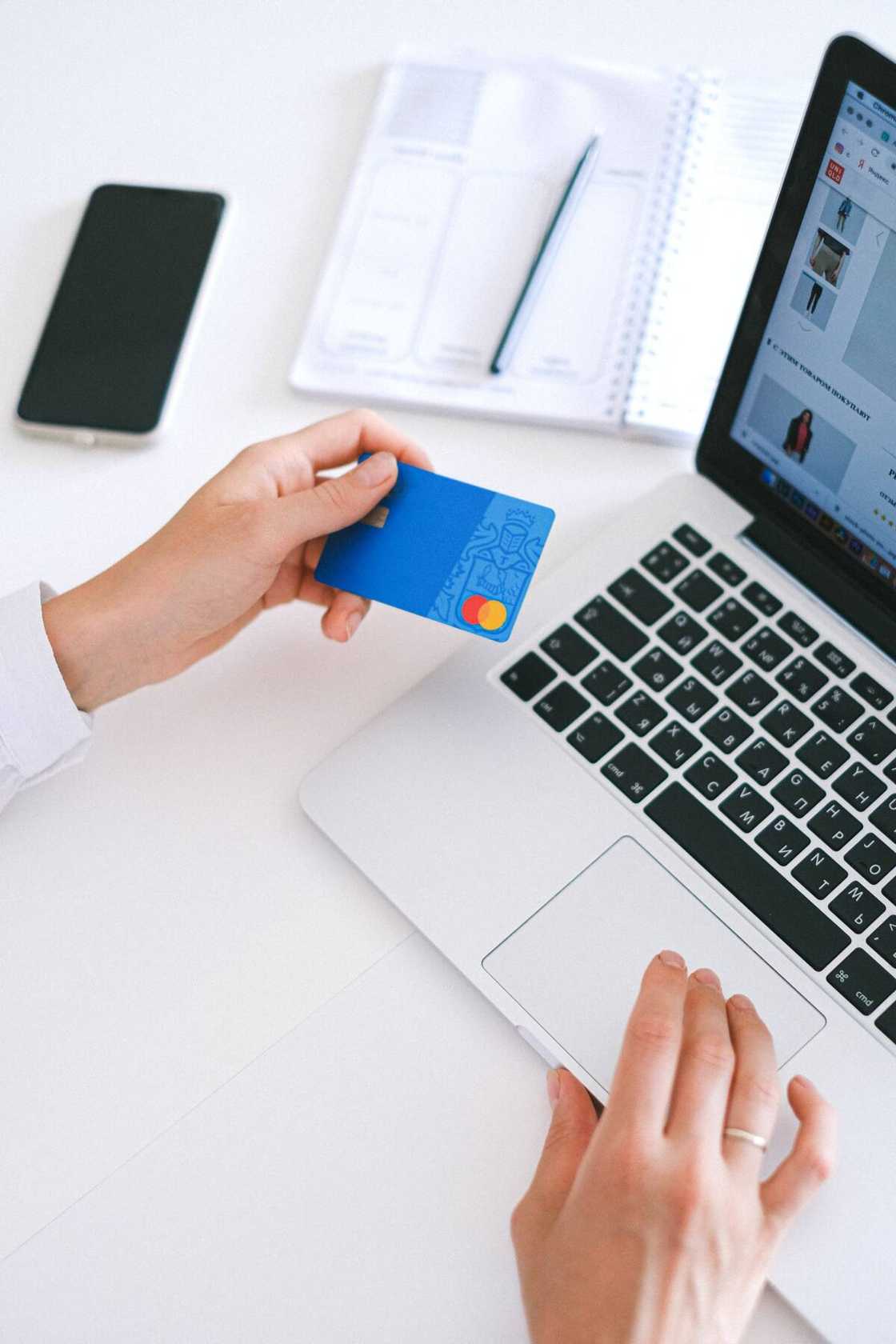
Source: UGC
Two finger scroll not working is not a serious problem if other touchpad finger options are working. The above simple procedures can easily solve the issue and restore normalcy to your computer use.
READ ALSO: 5 Audio renderer error solutions: Simple steps to clear the problem
Sometimes, when watching YouTube or streaming live videos, your computer may display an Audio renderer error.
This will interrupt your watching, and you will miss out on crucial information because you cannot hear anything. Briefly.co.za highlighted the simple steps to follow to clear the issue and restore sound.
Source: Briefly News






