How to sign up and access your myUCT account on your mobile device: iOS and Android
In simplifying access to information for students, myUCT account is a service made available by the Information and Communication Technology department of the University of Cape Town. But then, how do you sign up for an account, and after signing up, how do you access it on your device? No doubt, these are some of the challenges that users face.

Source: UGC
myUCT is a cloud-based solution that the ICT department of the University of Cape Town innovated. Tasks, including user support and email administration, are some of the things that they handle. Interestingly, every student, even after graduation, still have access to the account. However, those who do not complete their education at the university will have their accounts deleted.
How to sign up for your myUCT account
It is important to note that getting a myUCT email account is not automatic for anyone. However, once you are a student of the institution, you will have access to the service. Usually, during your admission registration process, the e-message and password are customised in your name. Then, with it, you can easily access the UCT student portal and enjoy other benefits peculiar to students.
READ ALSO: All the important Capitec cash send details and processes you need to know
Apart from that, there are two categories of e-message addresses that you can get, depending on the programme that you are running with the institution. If you are not a postdoctoral fellow, your UCT email address will be customised in this format: @myuct.ac.za, but if you are one, you will have access to a staff-like email address, which is name.surname@uct.ac.za.
myUCT email login
Once you have your customised student email address and password, for you to log in, the steps to follow are:
- Visit https://outlook.com/myuct.ac.za using an internet-enabled device.
- Input your UCT email login details, which are your customised email address and password correctly.
- Click on the "sign in" button, and you will be able to open your mailbox.
How to configure a myuct.ac.za email account on your mobile device
Before you can start enjoying the e-message service on the go, you should configure your mobile device. While this is not automatic, there are specific processes that you need to follow.
READ ALSO: List of best free online courses South Africa 2020
Setting up e-message on your android device
When you are setting up email using IMAP (Internet Message Access Protocol), the steps to take are listed below:
Incoming mail server settings
- Type your Studentnumber@myuct.ac.za as your username.
- Under password, use your UCT network password.
- Type "outlook.office365.com" under Server.
- For Port, use 993.
- Lastly, type "SSL" under the Encryption method.
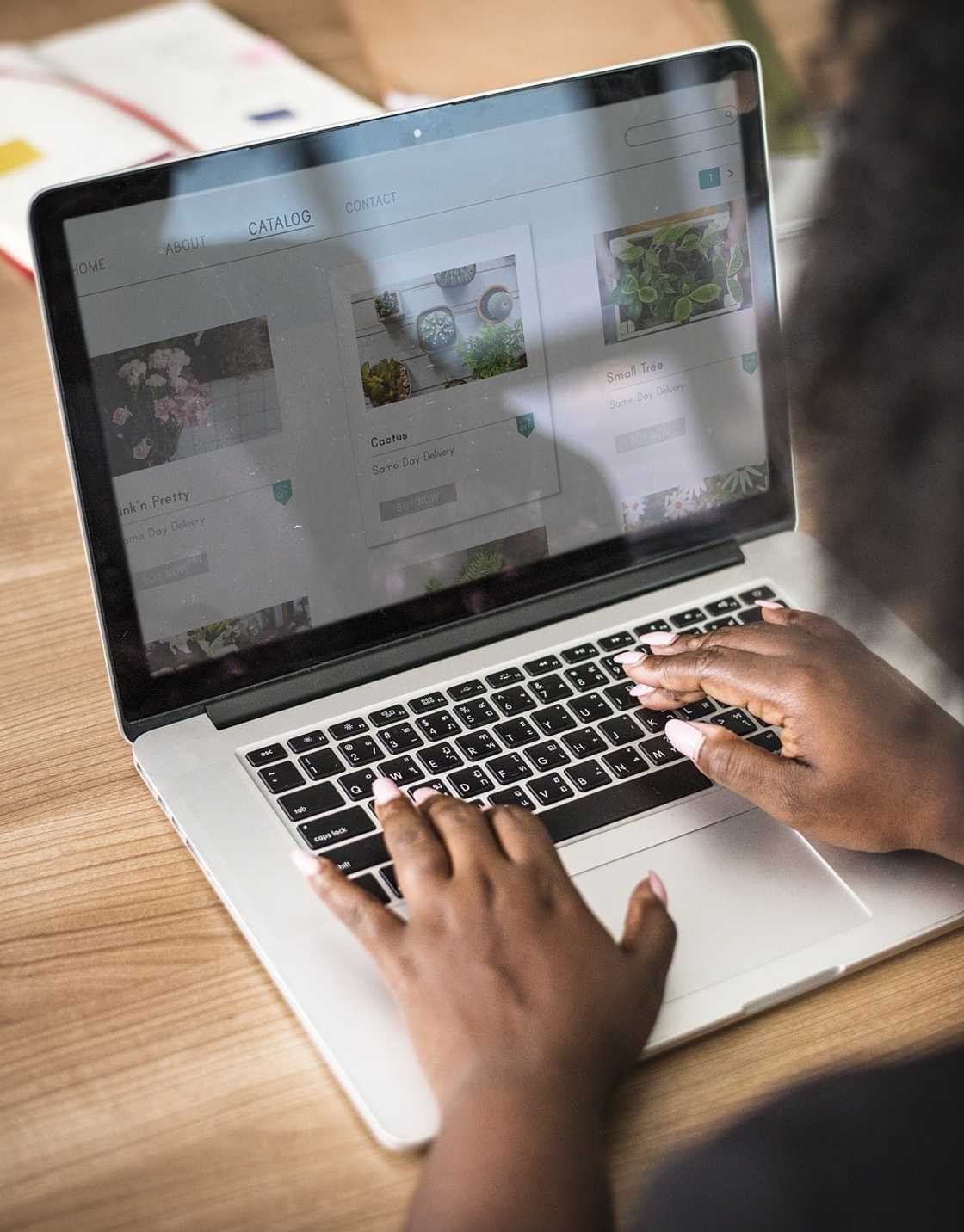
Source: UGC
Outgoing mail server settings
- Type your Studentnumber@myuct.ac.za as your username.
- Under password, use your UCT network password.
- Type "smtp.office365.com" as the Server Name.
- For Port, use 587.
- Then, type "TLS" under the Encryption method.
Setting up electronic mail on your iOS device
For your iOS device, there are two methods that you can follow when configuring it. You can use the Exchange Mail settings or you go for IMAP/POP settings.
Exchange Mail settings
1. Tap "Settings", and from there, you go to "Mail" and click on "Add Account".
2. Tap "Microsoft Exchange" on the "Add Account" screen, and then, fill the "Exchange fields" with the information below before you tap "Next":
- Email: studentnumber@myuct.ac.za
- Domain: let it remain blank.
- Username: enter studentnumber@myuct.ac.za
- Password: input your network password
Once you have all those done, your iPhone/iPad will set up the electronic mail account for you automatically. Then, go to the last step in the process, but if it does not configure automatically, then, under the Server field, enter m.outlook.com before you tap Next.
3. The next thing in the process is in the Exchange window. You need to select the information that you would want to be synchronised between your device and your account. However, you should bear in mind that, by default, the Calendar, Mail and Contacts information are already synchronised.
4. Tap "Save: to complete the setup.
IMAP/POP settings
IMAP stands for Internet Message Access Protocol, and POP means Post Office Protocol. So, when you are using this option, what to do are enumerated below:
- Tap Settings > Mail, Contacts, Calendar > Add Account.
- Tap "Other" on the "Add Account" screen. Then, in the "New Account fields", enter your full name, and under the password, enter your network password.
- Then, in the "Address field", type your studentnumber@myuct.ac.za, and tap "Save" to complete set up.
- Once that is done, tap either "IMAP" or "POP" and in the "Incoming Mail Server fields", enter "outlook.office365.com" for the "Host Name", your network password and studentnumber@myuct.ac.za in the "Username" option.
- Also, for the "Outgoing Mail Server" fields, enter studentnumber@myuct.ac.za as the username and your network password before you tap "Save" to finish the setup.
Considering the innovation of this myUCT account by the ICT Unit of the University of Cape Town, accessing information has become a lot easier for students. Also, check the UCT mobile app that enables students to access several other services from the comfort of their homes.
READ ALSO: eBay South Africa: App, website, log in, how it works, and things to do
Source: Briefly News





